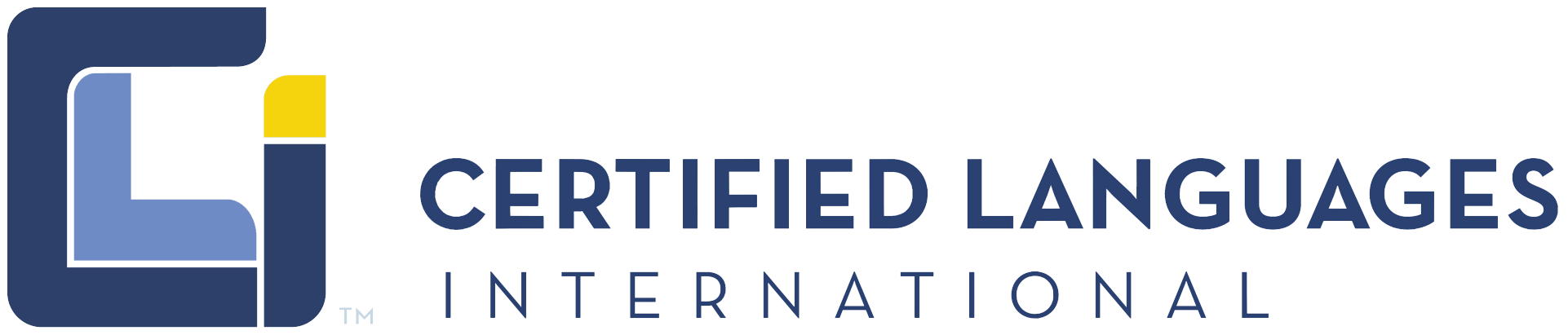Admin Guide | Security Overview | Micro Call Center Guide | Contact
Admin FAQs
I Need to Change my Password
To reset a forgotten password:
- Visit the MERFi Admin Login page.
- Click Reset Password.
- Enter your email address, and click Submit.
- You will receive an email from DoNotReply@certifiedlanguages.com with the subject “Forgot Password Notification.”
- Click the link in the email to reset your password. You’ll be directed to a new page.
- Type your password in the New Password field. Repeat password in the Verify Password field.
- Note: Password requirements are located to the right of the fillable fields.
- Click Change Password.
I Need to Log In
- Visit the MERFi Admin Login page.
- Log in with your email address and password.
- Once logged in, your home screen will display the following tabs: Customers, Interpreters, Admin Users, and Interpreter Activity.
The Interpreters and Interpreter Activity tabs are for organizations that host their own interpreters on the platform. If your organization does not, please ignore these tabs, as they will not function.
I Need to Find a Customer
Search and view main accounts and child accounts (if applicable) under the Customers tab.
- Click on the Customers tab.
- To search for a customer or group of customers, select Name, Parent Name, or Customer Number under the Search by dropdown.
- Enter search criteria in the Search pane, and click Search.
- Note: Please make sure your search criteria are spelled correctly. Your results may not return if there are misspellings.
- Click on the applicable result to display customer profile details.
I Need to Edit My Profile
The customer profile displays your organization’s information and settings.
From this screen, you will be able to edit the following:
- Access Code
- Custom Branding
- Logo
- Background image
- Color palette
- Your organization’s top 5 languages
- Online Audio Rollover Prompt
- Note: This value is the amount of time a user will wait for a video interpreter before being notified that all video interpreters are busy.
- Offline Audio Rollover Prompt
- Note: This value is the amount of time a user will wait before being notified that no video interpreters are available.
The Internal Interpreter Rollover Timeout, Internal Surge Notification, Scheduled Call Confirmation Timeout, and Internal Blocked Interpreters fields are for customers hosting their own interpreters on the platform. If your organization does not, please ignore these fields, as they will not function.
To update your Internal Contact Number, please contact the primary contact on your CLI account. If you don’t know who this is, contact us at customersuccess@certifiedlanguages.com or (800) 362–3241, ext. 7, and we’d be happy to help.
I Need to Manage Admins
Add admin users or change your personal profile settings under the Admin Users tab.
To update personal profile settings:
- Select the Admin Users tab.
- Enter the name associated with the admin account you are looking for in the Search pane, and click Search.
- Note: Please make sure your search criteria are spelled correctly. Your results may not return if there are misspellings.
- Click on the name. From here you can:
- Update the Name associated with the admin account.
- Update the Password.
- Activate or Deactivate an account.
- Make your changes, and click Save.
You cannot change the Customer or User Email fields associated with an admin account. If you need to make a change, deactivate the unwanted account and create a new one.
To add an additional admin user:
- Select the Admin Users tab.
- Click the + (Plus) icon to right of the Search button.
- A New Admin User profile will display to the right.
- Enter the organization or department you want the new admin associated with in the Customer field. Your organization or department will populate as you type.
- Note: If nothing is entered in the Customer field, the new admin user you create will be categorized under the same customer account as you. Double-check the Customer field is correct before clicking Save. You will not be able to edit after saving.
- Make your selection from the options presented.
- Note: If your organization or department is not populating, please contact your account representative.
- Enter the User Email address.
- Note: Double-check the email address is correct before clicking Save. You will not be able to edit the email address after saving.
- Enter their First Name.
- Enter their Last Name.
- Enter a Password and ConfirmPassword.
- Note: We recommend they change their password upon first login.
- Make sure Yes is marked under Active.
Click Save.
To deactivate an admin user, navigate to their profile and click the No button under Active. Click Save. They will no longer have access to their admin account. To reactivate, click the Yes button under Active, and click Save.